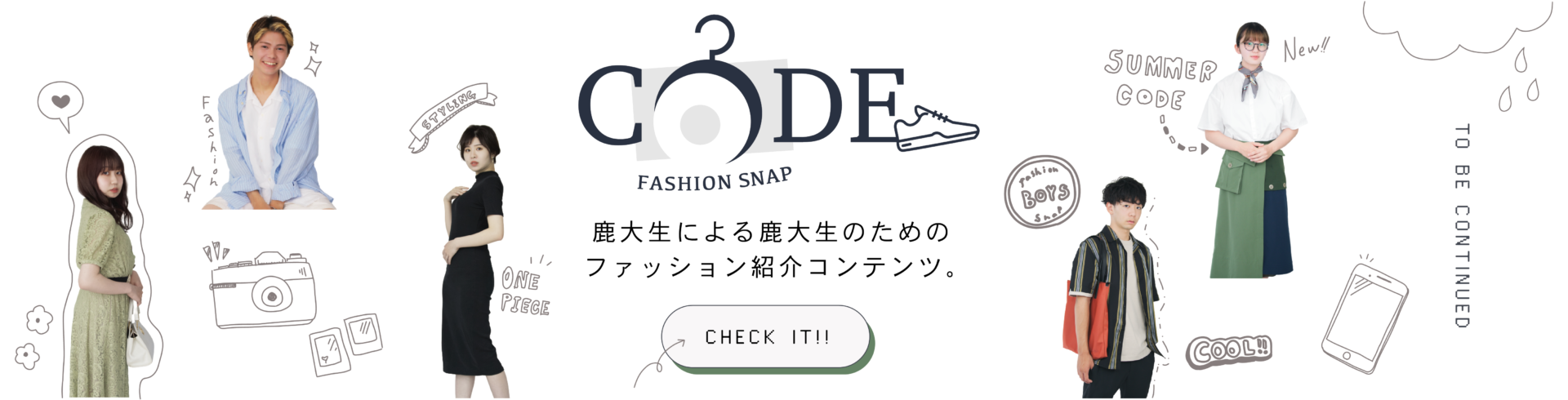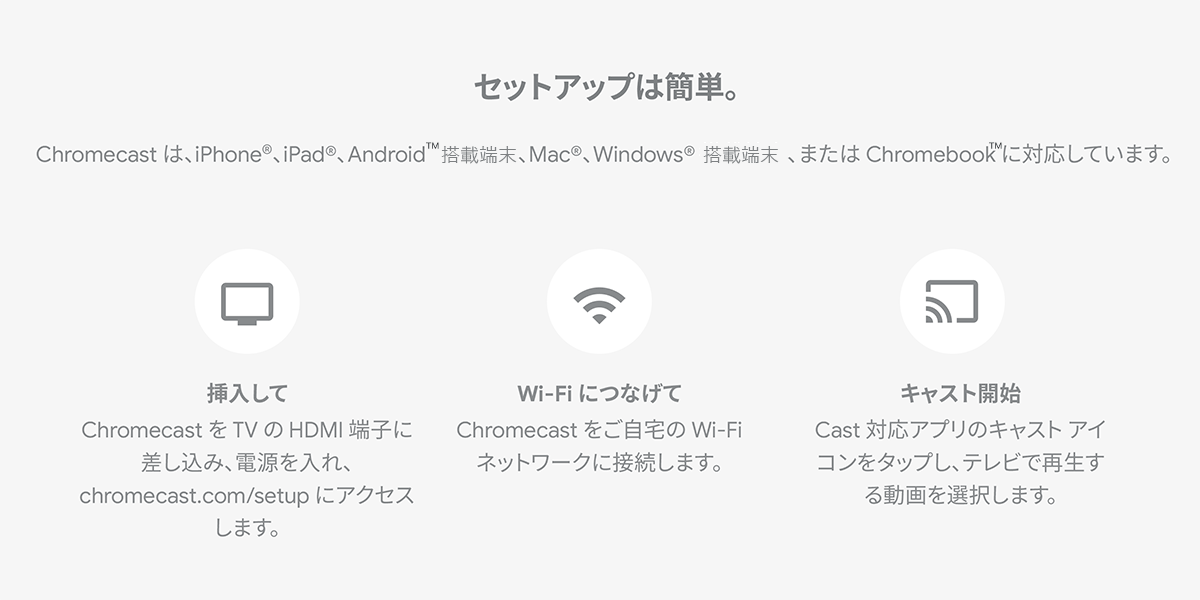皆様、おうちで困っていることはありませんか?


などなど困っていること・楽になればいいことはたくさんあると思います。
こんにちは、エンジニアのがんがん(@gangan_nikki)です。
【夢のスマートホーム化】というキャッチコピーの元、前回よりIoTに関する連載を始めました。
前回は「第1回 IoTってなに?」というお話をしました。前回の記事はこちらです。
第2回目の今回は「Youtube、テレビで見たくないっすか?」というタイトルで、テレビをIoT機器に変えていくお話しをしていきたいと思います。
今回の目標
今回のタイトルは、「Youtube、テレビで見たくないっすか?」ということで、
本記事を見ながら実際に試していけるというのが目標となっております。
本記事でお話ししていくのは以下のような内容です。
- Google Chromecastってなに?
- まずは実際に使ってみよう
- セットアップの仕方
- 使用時の注意点
本記事ではGoogle Chromecastというデバイスを使用していきます。
Google Chromecastってなに?
Google ChromecastとはGoogleが提供しているミラーリングデバイスです。
スマホの内容や動画のストリーミングをテレビで見れるようにしてくれるデバイスです。
商品は公式サイトや鹿児島中央駅のビックカメラで購入することが出来ます。
ビックカメラは2階のテレビコーナーの付近やレジ前のスマートホームコーナーにありますので、良ければ探してみてください。
(私はビックカメラで買いました)
まずは実際に使ってみよう
まずは試しに扱ってみようと思います。Youtubeの動画で実験していきます。
スマホにてこちらのリンクを開いてみましょう。リンクを開くと以下のような画面になっていると思います。
KADAI INFO TVのチャンネルが開くかと思います。

Google Chromecastのセットアップが完了済み&セットアップした時と同じネットワークに接続していると、赤丸の部分にTVみたいなマークがあるかと思います。ここをタップしてください。

タップするとキャスト先の選択アラートが表示されます。
うちのChromecastはてれびって名前に設定してるのでこちらを選択します。
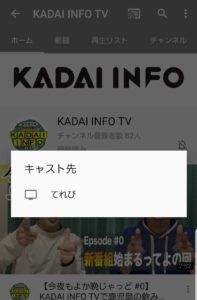
しばらく待っているとテレビの方でKADAI INFO TVの番組が自動再生されると思います。もし、テレビの電源をOFFにしていても勝手に点灯して番組を再生してくれるので電源OFFでも大丈夫です。

セットアップの仕方
Google Chromecastは説明書通りに手順を踏んでいけば問題なくセットアップ出来ます。
機械が苦手でも大丈夫です。まるで紳士のようにテレビ画面上で誘導してくれるので安心して手順を進めることが出来ます。
セットアップとしてはたったの3ステップなので非常に簡単です(画像はビックカメラより)。
公式のセットアップも掲載しておきます。
使用時の注意点
実際に使っていく際には注意点があります。それは
Google Chromecastの電源供給としてテレビのUSBポートを使用しない
ということです。
例えば、Googleが提供しているスマートスピーカー「Google Home」から使用するケースを考えてみましょう(今回はGoogle Homeですが、AmazonのAlexaやLINEのLINE Clovaでも同じです)。
Chromecastを使うためにはUSB電源を供給する必要があるのですが、テレビについているUSBポートを使って給電してしまうと上手く「OK,Google!」出来なくなってしまいます。
なぜかというと図のような仕組みでテレビをつけているからです。
電源が入っている&WiFiに繋がっている状態で信号をキャッチすることで初めてONになるという仕組みです。
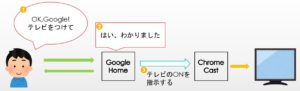
初めて使った時に私は上記のミスをやっちまって、「なんで付かないんだろう??」と悩んだ苦い過去があります。。。
まとめ
今回はテレビをIoT化して、快適な動画ライフを送る話をしました。
次回は「第3回 家に帰る前にこたつ付けておきたい~IoTコンセント編~」というタイトルでお話ししていきたいと思います。
また、私個人としても技術備忘録を書いております。「エンジニアってどんなことやっているんだろう?」というイメージが沸きやすいと思うので参考までに備忘録のリンクは置いておきます(ganganの備忘録)。
KADAI INFOの記事やTechブログ(Kadai Info Tech Blog)をみて、
- KADAI INFOってどんなところだろう?
- KADAI INFOのエンジニアの話をもっと聞いてみたい!
と興味を持った方は気軽にご連絡お待ちしております。