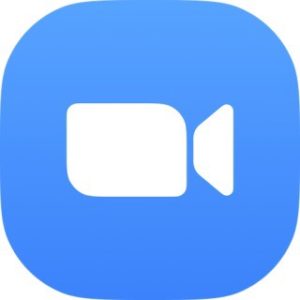現在、感染が拡大している新型コロナウイルス感染症の状況を受けて、
鹿児島大学では、前期授業開始日を4月20日(月)に繰り下げることが発表されました。
そして、4月20日(月)~5月5日(火)の期間は、原則として「遠隔授業」が実施されます。

そこで今回は、遠隔授業で採用されることの多いシステム「Zoom」について簡単に解説していきます!!
(※鹿児島大学のすべての講義でZoomが利用されるわけではありません。)
1そもそもZoomって何?
Zoomは、パソコンやスマートフォンを使って、セミナーやミーティングをオンラインで開催するために開発されたアプリケーションです。
離れた場所にいる複数人が、同時に一つのミーティングに参加することができる非常に便利なシステムで、多くのビジネスシーンで採用されています。
引用元:ZOOM Cloud Meetings
同様に、オンラインで行われる遠隔授業でも利用されることが多く、
主催者(大学の講義の場合は教授)から招待URLまたはミーティングIDを受け取ることで、だれでもその講義にオンラインで参加することができるのです!
詳しい参加方法は、3.Zoomミーティングへの参加方法で解説します。
2Zoomを使う際に必要なもの
Zoomは、パソコン・タブレット・スマートフォンなどで使用することができます。

パソコンを使う場合は、①ウェブカメラ ②マイク ③スピーカーが必要になります。
ノートパソコンや画面一体型のデスクトップパソコンの場合、これら3つの機器が内蔵されていることがほとんどです。
内蔵されていなければ、外付けの機器を別途用意する必要があるので、事前に確認しておくとよいでしょう!
3Zoomへの参加方法
Zoomを使ってミーティング(講義)に参加する方法を紹介します。
1.Zoomのインストール
●スマートフォン・タブレット等からの利用
・Zoom Cloud Meetingアプリを事前にインストールします。
●パソコンからの利用
・ダウンロードページから、ミーティング用ZoomクライアントをダウンロードしてZoomをインストールします。
(※Zoomがインストールされていない状態で参加すると、自動的にZoomのダウンロードが始まります)
2.参加URLを取得する
主催者(教授)から、参加URLまたはミーティングIDと、ミーティングパスワードを受け取ります。
鹿児島大学の場合、教授からのメールやmanabaの掲示板などが利用されると思うので、確認しましょう。
3.ミーティングに参加する
●スマホから参加する場合
①参加URLにアクセスする。
②ミーティングパスワードを入力する。
③画面下部メニューで「オーディオに参加」を選択すると相手の音声とビデオが見られます。「ビデオの開始」を選択するとビデオのオンオフが可能です。
●パソコンから参加する場合
①参加URLにアクセスする。
②「Zoom Meetingsを開きますか?」と表示されるので、「Zoom Meetingsを開く」をクリックする。
③ミーティングパスワードを入力する。
④「ビデオ付きで参加」をクリックする。
⑤オーディオに参加画面が表示されるので、「コンピューターでオーディオに参加」をクリックする。
基本的に、画面の指示に従えば、簡単に進めることができますが、
もし不明な点があれば、公式のサイトなどで確認をしましょう。
以上、オンライン講義で利用される「Zoom」について簡単に紹介しました。
鹿児島大学としても初めての試みであるため、今後も様々なアナウンスがあると思います。
各自でしっかりと情報を収集して、4月20日(月)から始まる遠隔授業に備えましょう!!
またKADAI INFOでは、「模擬オンライン講義」と題して、実際にZoomを使ったミーティングを実施してみました。
少しでも皆さんのお役に立てるよう、その実証結果や参加した鹿大生の感想を近日中にアップしますので、ぜひそちらもチェックしてください!!



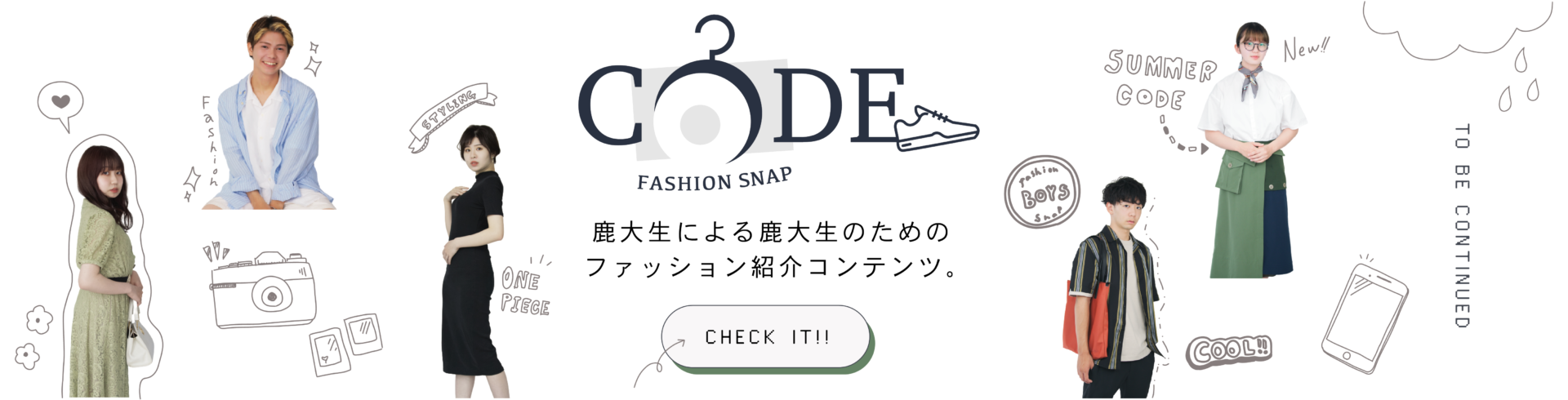



![[鹿大女子おすすめ!]志布志1日ドライブ旅](https://kadai-info.com/wordpress/wp-content/uploads/2020/12/プレゼンテーション1-300x169.jpg)