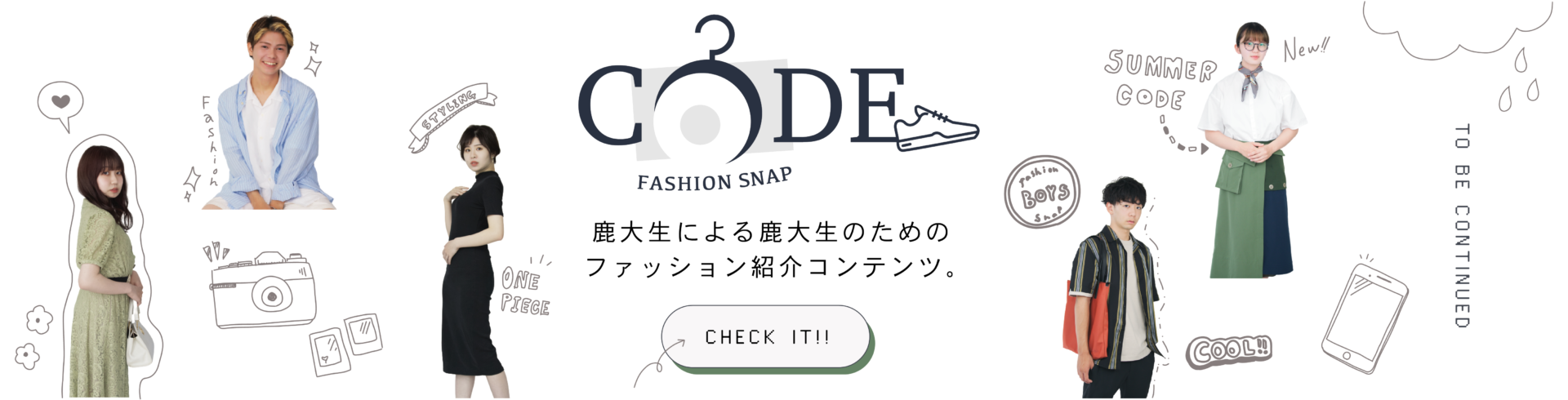5月末に緊急事態宣言が解除され、やっとコロナも落ち着いた!!
と思った矢先...7月に入ってから鹿児島で大規模なクラスターが起きてしまいましたね😔
やはりまだまだ油断はできず、大学でもオンライン授業が中心なので、家にいることが多くなります。
家にいることが多い今の時期こそ、何か今までしたことのない、新しいことを始めてみたらいかがでしょうか??🙌
筆者は、普段からYouTubeを見ることが多かったので、動画編集をやってみたいと思い、今回初挑戦してみました!!!
しかし、動画を見ることは楽しいですが、一人で動画を編集するということは、よく”大変”だったり、”難しい”と聞くので、始めにくいですよね...。
そこで、KADAI INFOの中にある、動画部という動画制作をしている部門の部長であるふじきょーさんに、動画編集について一から教えてもらいながら動画を作ることにしました🙋
ふじきょーさんについては、
👇こちらの記事をご覧ください👇
それでは、まずは使用するものについて紹介していきます!!
使用するもの
1.動画
2.動画編集ソフト
1動画
今回は...
👇こちらの動画を使用しました👇

Fujikyo's point①
元の動画は約5分と短いものだから、初めてでも比較的すぐにできるよ!◎

2動画編集ソフト
動画編集ソフトは”Olive”という無料のものを使用しました!!
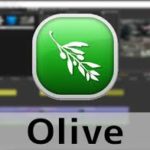 https://douga-tec.com/?p=26549
https://douga-tec.com/?p=26549

動画編集するためには有料のものが多く、お金💸がかかるイメージがあったけど、無料のもあるんだ😳
これだったら、お金がなくても始められる!驚き!
早速インストールをして、起動したら...
👇このような画面になります👇
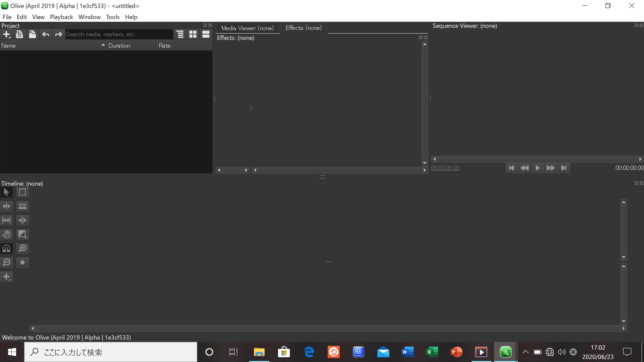

えぇ......まさかの全部英語!!(笑)
英語苦手だしなぁ。難しそう...😓
いざ!!編集したい動画をいれて...
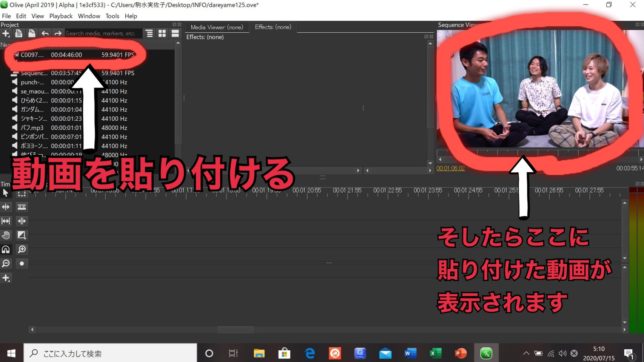
編集開始
この動画は、
1.カット
2.テロップ
3.エフェクト
4.音(効果音・BGM)
という流れで編集していきます!!
1カット
まず、動画編集の作業台として、下にある”タイムライン”(赤線で囲ってあるところ)と呼ばれる部分を使用します。
タイムラインとは
動画素材を取り込んで、1つの時間軸の中でカットなどの編集を行っていくためのパネルのこと。このタイムライン内にクリップを配置して、アニメ―ションを加えて動画編集を行っていく。
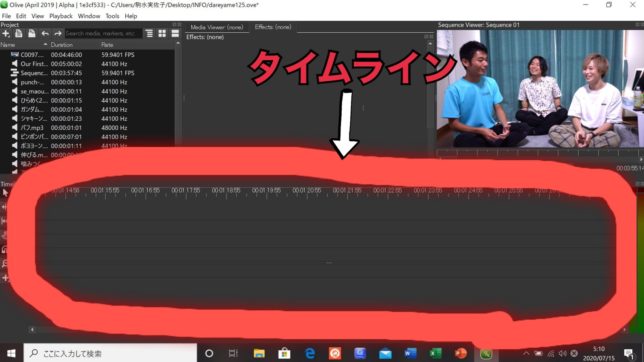
まずは”間”や”言い間違い”、「えぇ~」や「あの~」、「えっと」などの”フィラー”と呼ばれる言葉を、切る作業をしていきます😆
切りたいと思った所に再生ヘッド(赤い線)を合わせて、右クリックして分割をするために”split”を選択します。
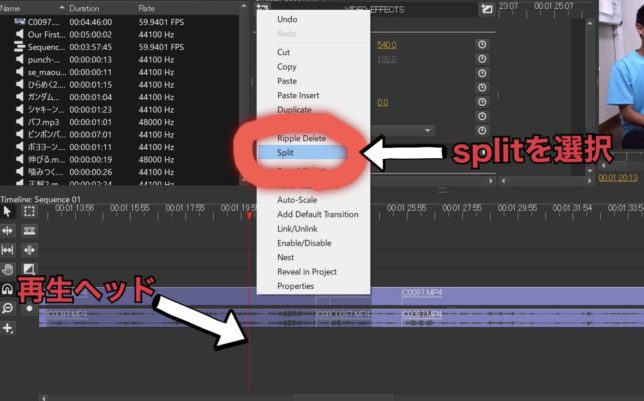
そして、切りたいところをクリックして、”Ripple delete”を選択することで、選択した部分を消して、消したところによってできる隙間を、後ろの素材を前にずらすことで埋めてくれます。
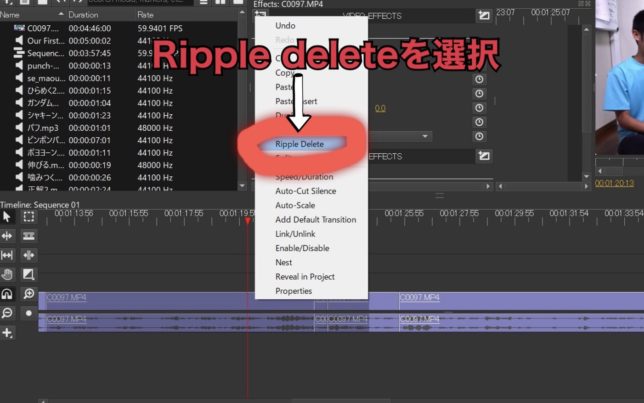

Fujikyo's point②
ここの波形は”動画内の音の大きさ”を表しているけど、この波形を活用したり、タイムラインを拡大すると、よりきれいにカットすることができるよ!!
ぜひ活用してみてね😂
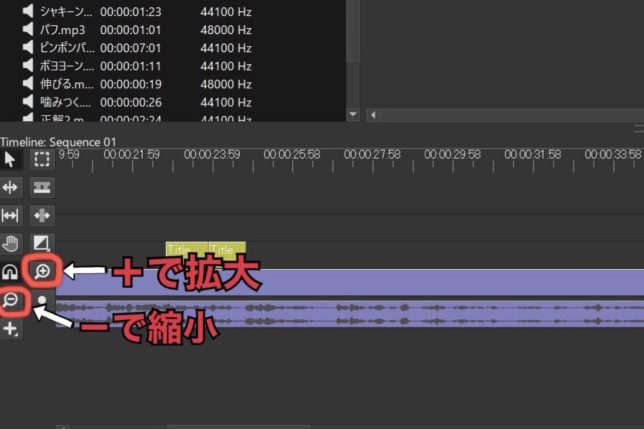

カットという作業は大変ですが、同じことを繰り返すという、意外と単純な作業でした😊
何回も同じところを再生して、どこを切るかを決めていくとき、人の話し方や動きの癖が見えてきて、とても面白いです!!(笑)
2テロップ
左下の”+のボタン”から”Title”を選択し、テロップを追加します。

そして入れる文字を入力して、フォント、色、サイズ、位置などを調節します。
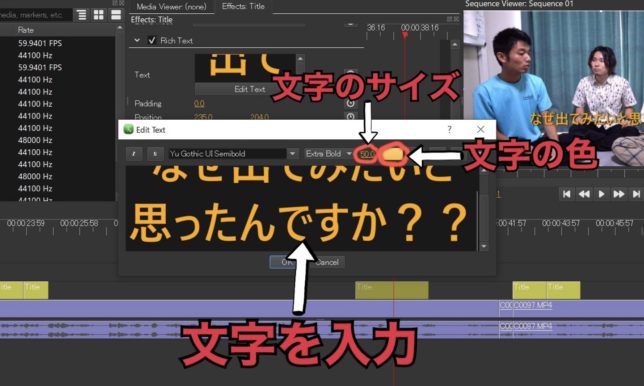
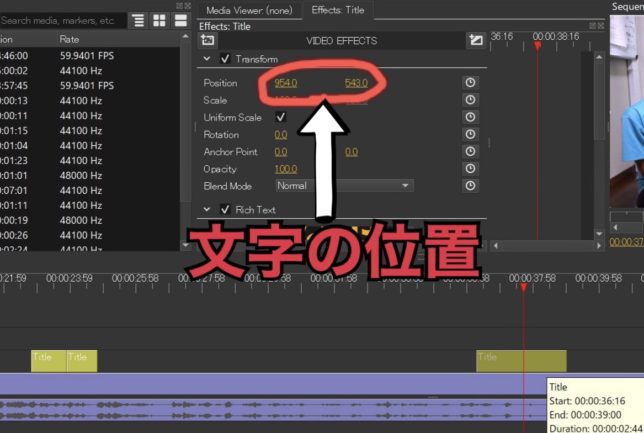

Fujikyo's point③
いつ、どのタイミングで、どんなテロップを入れるかは、本当に作る人のセンスにかかってくる部分だよ!!
特に伝えたい部分を中心にテロップにしてね🙆
テロップを作る作業では、”タイミング”・”フォント選び”・”テロップ自体の見やすさ”の3つがとても重要になってきます🤭
テロップのタイミングによって、動画の自然さが決まり、フォントによって、動画の雰囲気が決まります!!
また、フォントや色、サイズで見やすさが全然違うので、影を入れたりなど自分で工夫をして見やすく作りましょう🙌

Fujikyo's point④
”フォント”(本当)に大事だからね!!!(笑)

普段何気なく動画を見てきたのですが、編集してると、フォントの重要さを感じました🙆
”フォント”に大事なんですね(笑)
一人ずつテロップを作っていくと、毎回一からテロップを追加していくのではなく、色は同じで、位置も大体同じなので、ひとつのテロップをコピーして、文字のみ変えればいいだけですね!!
とても楽に作れます😳